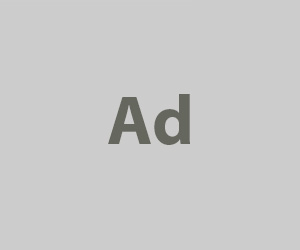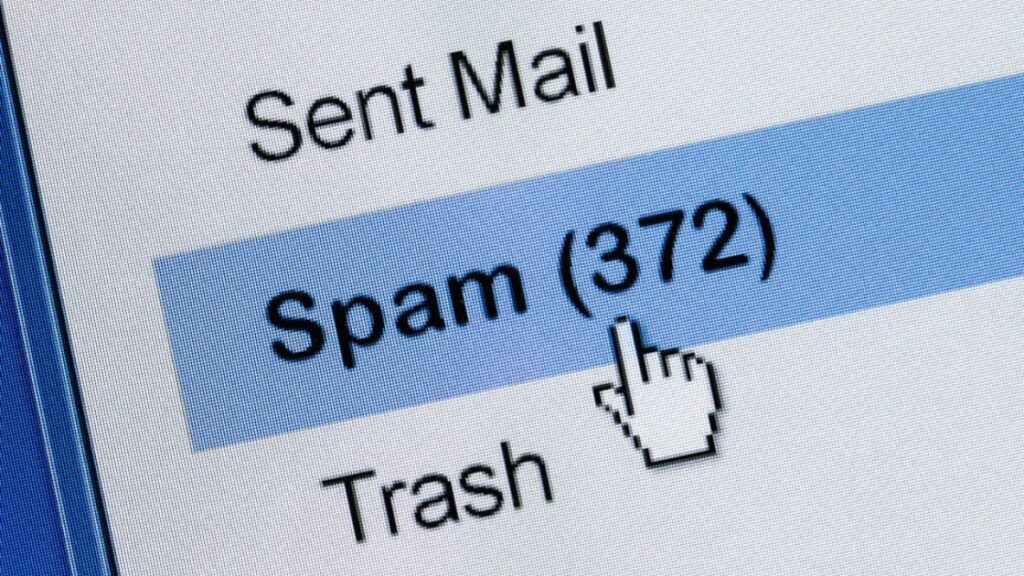Vous recevez tellement de courriels publicitaires ou autres messages secondaires qui ne demandent pas votre attention immédiate que vous craignez de manquer quelque chose de vraiment important? Bonne nouvelle, alors que les services de messagerie Gmail et Outlook permettent de créer des règles personnalisées pour que toutes les annonces soient automatiquement rédigées ailleurs, vers un autre dossier. On vous explique comment faire.
Plusieurs d’entre nous rêveraient d’avoir une adresse courriel pour les infolettres, les spams et les publicités, et une autre exclusivement pour les messages « plus sérieux » qui nous sont adressés. Malheureusement, avec les années, tout ça est plutôt pêle-mêle.
Et si je vous disais qu’il existe un moyen relativement simple qui nous permet de tout classer automatiquement. Il nous suffit de créer une règle ou un filtre directement depuis les paramètre de noter boîte de messagerie.
On vous explique les étapes pour créer une règle Outlook et Gmail pour que les courriels publicitaires, ou n’importe quel autre soient redirigés vers un dossier de votre choix ou vers la corbeille.
Comment fonctionnent les règles et filtres des messageries en ligne
Notre service de messagerie, que l’on utilise Gmail ou Outlook, nous permet d’automatiser certaines actions à l’aide de différents critères de recherche que l’on donne au système.
Pour ce qui nous intéresse, on peut demander au système de détecter tous les courriels qui comprennent les mots « unsubscribe », « se désabonner » et « se désinscrire » pour les rediriger vers un dossier à part étant donné que ces courriels contiennent généralement ce bouton pour nous en désinscrire. Le système de tri de Gmail et Outlook va donc détecter le mot et appliquer le tri.
Une telle règle va cibler tous les messages publicitaires et les infolettres auxquels on est abonné, mais qui ne nous sont pas personnellement adressée.
Puis, on les redirige vers un dossier pour pouvoir leur jeter un coup d’œil et ouvrir ceux qui nous intéressent avant de faire le ménage.
Par contre, à noter qu’on pourrait plutôt choisir de les rediriger directement vers la corbeille, mais c’est certain qu’en faisant ça, on risque de supprimer certains messages qu’on aurait voulu pouvoir consulter.
Comment ajouter un filtre sur Gmail
À noter que pour créer une règle sur Gmail, il faut passer par un ordinateur, ou du moins par le navigateur web de son appareil. L’application n’offre pas la possibilité de le faire.
Bref, une fois connecté à notre compte via gmail.com, on tape « unsubscribe » OR « se désinscrire » OR « se désabonner » dans la barre de recherche en haut, puis on appuie sur entrer.
Après, on clique sur l’icône des options de recherche, et on sélectionne Créer un filtre.
Puis, dans Lorsqu’un message correspond exactement à vos critères de recherche, on coche Ne pas afficher dans la boîte de réception et Associer à la catégorie et sélectionne celle de son choix.
On termine le tout en cliquant sur Créer un filtre.
En faisant ça, tous les courriels auxquels on s’est abonné n’arrivent plus directement dans notre boîte de réception principale et sont plutôt tous stockés dans la catégorie que l’on a choisie plus haut.
Évidemment, comme je l’expliquais plus haut, il s’agit d’une suggestion de filtres à créer, mais on peut choisir n’importe quel mot pour créer le filtre qui nous plait.
La marche à suivre pour ajouter un filtre à sa messagerie Gmail.
Comment ajouter un filtre sur Outlook/Hotmail
À noter que pour créer une règle sur Outlook/Hotmail, il faut passer par un ordinateur, ou du moins par le navigateur web de son appareil. L’application n’offre pas la possibilité de le faire.
Bref, une fois connecté à notre compte via outlook.com, on sélectionne Afficher, puis Affichage des paramètres.
Dans Courrier, puis Règles, on clique sur Ajouter une nouvelle règle pour commencer.
En numéro 1, on nomme la règle comme on le veut. En 2, dans Ajout d’une condition, on sélectionne Le corps du message contient sous Mots clés.
On entre les mots clés unsubscribe, se désinscrire et se désabonner en prenant soin d’appuyer sur Entrer entre chaque mot.
En numéro 3, dans Ajout d’une action, on choisit Déplacer vers et on choisi le dossier de son choix.
Pour terminer, on coche Exécuter la règle maintenant, Enregistrer et le tour est joué.
La marche à suivre pour ajouter un filtre à sa messagerie Outlook/Hotmail.
Comment créer une règle pour les courriels à conserver
C’est bien beau de mettre tous les courriels à consulter dans le même panier, mais en réalité, il y en a qu’on aime consulter. Après tout, ce n’est pas pour rien qu’on s’y est abonné!
Pensons aux infolettres de Francoischarron.com ou de celles du Club Boomerang, par exemple. Ça serait vraiment dommage de passer à côté, non?
Bref, la marche à suivre est la même que si on cherchait à créer une règle pour écarter les courriels, mais on les met plutôt dans un dossier à part des autres.
Sur Gmail, on s’assure de sélectionner l’option Ne jamais envoyer dans le dossier Pourriel, et on les classe plutôt comme Mise à jour, par exemple.
Les cases à cocher pour créer une règle Gmail pour les courriels à conserver.
Pour Outlook, la procédure est exactement la même, mais on s’assure simplement de choisir un dossier de réception qu’on consulte tous les jours.
Les cases à cocher pour créer une règle Outlook pour les courriels à conserver.
Une tactique déjà connue… des pirates
Je vous ai déjà mis en garde contre les règles créées par des pirates qui redirigent nos courriels nos messages supprimés.
En gros, c’est une tactique que des personnes mal intentionnées utilisent parfois pour enlever toutes traces de leur présence sur notre compte.
D’ailleurs, si vous vous rendez compte que tous vos courriels « disparaissent » et entrent via vos messages archivés ou supprimés et que vous n’avez pas créé de règle à cet effet, allez vite jeter un coup d’oeil à vos paramètres.
Pour savoir comment vérifier et supprimer une règle sur Outlook et comment modifier son mot de passe et ses paramètres de sécurité pour son compte, je vous invite à lire ma chronique sur ces règles frauduleuses.