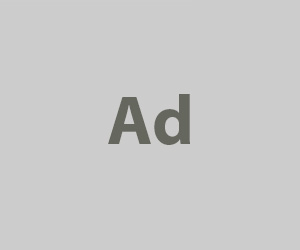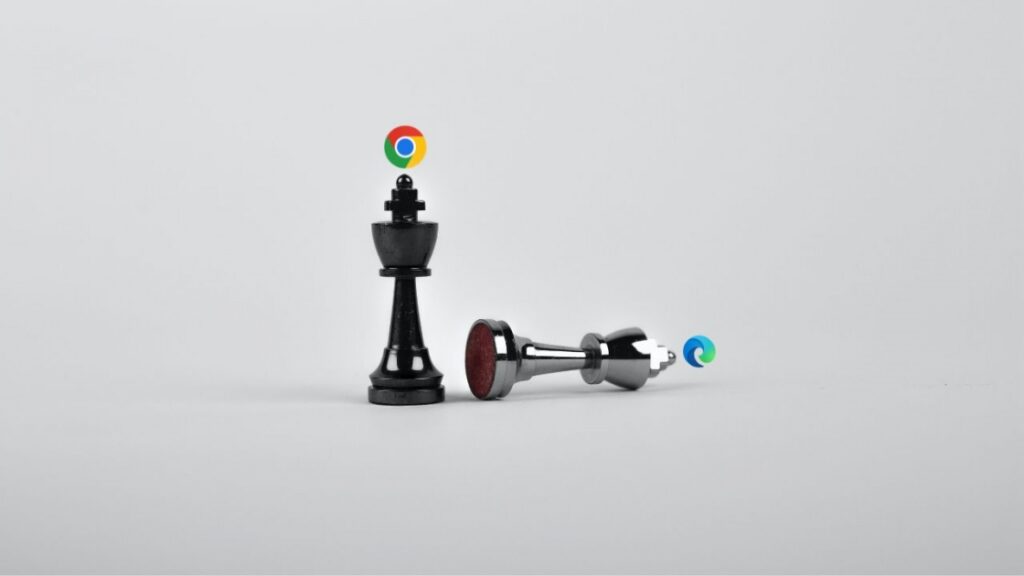Vous utilisiez Google Chrome sur votre ordinateur Windows 10 ou 11, et du jour au lendemain, c’est plutôt Microsoft Edge qui s’ouvre chaque fois que vous cliquez sur un lien? Bien que ça soit agaçant, c’est l’une des tactiques de Microsoft pour nous encourager à utiliser son navigateur par défaut. Si vous cherchez comment remettre Google Chrome sur votre ordinateur, vous êtes au bon endroit. On vous explique comment faire.
Depuis que Microsoft a lancé la nouvelle mouture de son navigateur web, Edge, la multinationale essaie de nous l’imposer et nous l’enfonce pratiquement dans la gorge si vous me permettez l’expression.
Maintenant basé sur Chromium, son interface ressemble beaucoup à son compétiteur, le navigateur Google Chrome, encore à ce jour le plus utilisé, et de loin.
Pour lui faire compétition, presque toutes les fois qu’on installe une mise à jour et qu’on rouvre l’ordinateur, c’est à nouveau Edge qui s’ouvre, même si on avait défini Chrome comme navigateur par défaut.
On vous explique ici la marche à suivre pour revenir à Chrome sur Windows 10 et 11, mais on vous suggère d’ajouter cette chronique à vos favoris.
Disons que vous risquez de devoir la refaire régulièrement, parce que Microsoft entend certainement réimposer Edge après toutes les mises à jour importantes.
Comment définir Chrome par navigateur par défaut sur Windows 10
Pour définir ou remettre par défaut le navigateur web Google Chrome sur un ordinateur doté de Windows 10, il faut:
La marche à suivre pour définir Google Chrome comme navigateur par défaut sur Windows 10.
Comment définir Chrome par navigateur par défaut sur Windows 11
Pour définir ou remettre par défaut le navigateur web Google Chrome sur un ordinateur doté de Windows 11, il faut:
Le changement est un peu plus complexe à effectuer qu’il ne l’était précédemment sur Windows 10, mais ce n’est rien d’impossible à changer. Pour encore plus de détails, je vous invite à consulter m a chronique complète sur comment changer le navigateur web par défaut sur Windows 11.
Désinstaller Microsoft Edge, une bonne idée?
Tant qu’à devoir redéfinir Google Chrome comme navigateur par défaut toutes les fois que Microsoft fait des siennes et essaie de nous imposer Edge, le réflexe de certains serait peut-être de chercher à le désinstaller complètement.
Cependant, on peut lire sur le site de Microsoft que « étant donné que Windows prend en charge les applications qui utilisent la plateforme Web, [leur] navigateur Web par défaut est un composant essentiel de [leur] système d’exploitation et ne peut pas être désinstallé. »
Ce n’est pas tout à fait vrai que c’est impossible à faire, mais ça peut être dangereux pour notre ordinateur parce que les manipulations demandent à ce qu’on « creuse » dans Windows, et c’est vraiment facile de faire une mauvaise manipulation quand on ne s’y connait pas suffisamment.
Par ailleurs, même les plus experts, sûrs d’être capables de le désinstaller sans difficulté, auront à un moment ou à un autre la mauvaise surprise de le voir s’être réinstallé.
Quant à ça, mieux vaut juste apprendre à redéfinir Google Chrome par défaut pour efficacement et rapidement refaire la procédure chaque fois qu’il réapparait.